
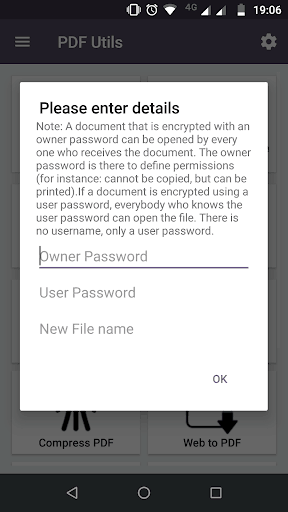

Note that all duplicated pages will be added to the document after the last page that was selected. Duplicate: Select the page/s you want to duplicate (see selecting section for hints) and select Duplicate from the menu at the bottom.The new document added will always be added to the end of the document you are building. in the bottom menu if following Option 2), this will open the folder selection so you can find the document. From file: If you would like to add another file to the document select Add another document.
#Pdf merge and reorder pdf#
Save: Once you are finished building your document select Done, save as from the left-hand menu to open the document in Drawboard PDF as a new document.Title: Give your new PDF a title by typing in the bar labeled Untitled Document.Once you are in the Document Builder, you can add PDFs, then rearrange, manipulate and merge as you like. Select Edit Document in the bottom left corner.Go to top right corner and select the four squares.
#Pdf merge and reorder how to#
How to access document builder (Option 2) There are two ways to access the document builder, this article shows both as well as how to use the features. With the Document Builder feature you can merge PDFs together, rearrange pages and rotate or delete multiple pages. GetPageCount ( ) + 1, source_doc, 2, 4, PDFDoc. We specify that we're inserting into the end of the document by using an insertBeforeThisPage value higher than the number of pages in the document: dest_doc.
#Pdf merge and reorder code#
For example, the following code will insert the second, third, and fourth pages of one document into the end of the second document. InsertPages ( 2, source_doc, 3, 3, PDFDoc. The following code snippet performs this with an insertBeforeThisPage value of 2 and startPage and endPage values of 3. endPage: An integer specifying the last page number to insertįor example, suppose we want to insert the third page of one document after the first page of a second document.startPage: An integer specifying the first page number to insert.sourceDoc: A PDFDoc from which the pages should be read.insertBeforeThisPage: An integer specifying where the pages should be inserted.The recommended way to copy pages from one document to another is with PDFDoc.InsertPages().


 0 kommentar(er)
0 kommentar(er)
